Snapping and Importing
Snapping to the Game
When you first open the app, press the Snap to Game button and it will take you straight to your previous word game. While you are there, take a screenshot of your game board then go back to Snap Cheats.

Taking a Screenshot
Take screenshots on Android phones and tablets:
Hold the Power and Volume Down buttons together for one full second.
(Most Samsung phones use Power and Home instead)
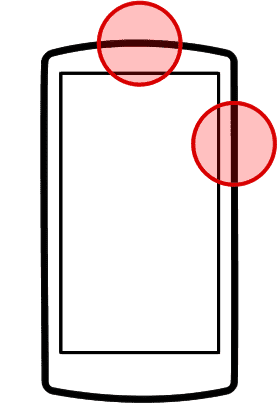
Take screenshots on iOS phones and tablets:
Briefly tap the Power and Home buttons at the same time.
On iPhone X, use Power and Volume Up.
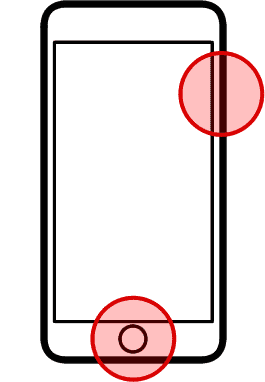
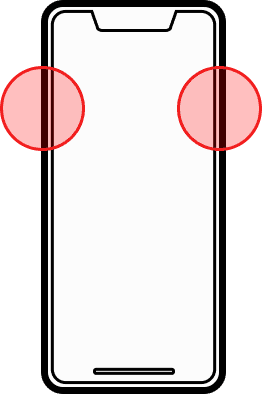
Things You Should Know
- Completely zoom out before taking a screenshot. This way, the whole board is visible, and Snap Cheats can properly scan every tile.
- Make sure all your playable tiles are on the tile rack, not on the game board. This ensures the results you get are valid.
- Make sure nothing is obscuring the game. Facebook Chat Heads, app trays, and notification pop-ups can all interfere with Snap Cheats.
- If you prefer, you can try our officially supported screenshot utility: HiQ OCR Screenshot Tool
- Some more common screenshot fixes can be found in WWFCheats: Common Issues
Importing Screenshots
Press the Import Screenshot button and it will give you two options to import a screenshot. On the left, your most recent screenshot is displayed. Pressing it loads that screenshot into Snap Cheats. The option on the right takes you to your Photos in case the most recent picture is not the screenshot you're looking for.
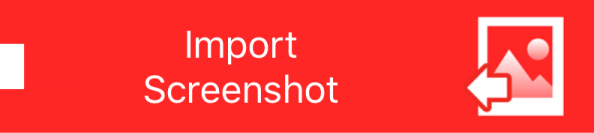
The Board
The Words
After a screenshot is imported, Snap Cheats calculates all the words you can use in order of highest score to lowest score. The words will be in the gallery at the bottom of the screen. There, you can either press on a word or slide through the gallery to look at the blue preview of the word on the board.
When you have decided on which word you would like to play, press on ![]() in the top right to go back to the game you were playing so you can immediately play that word.
in the top right to go back to the game you were playing so you can immediately play that word.
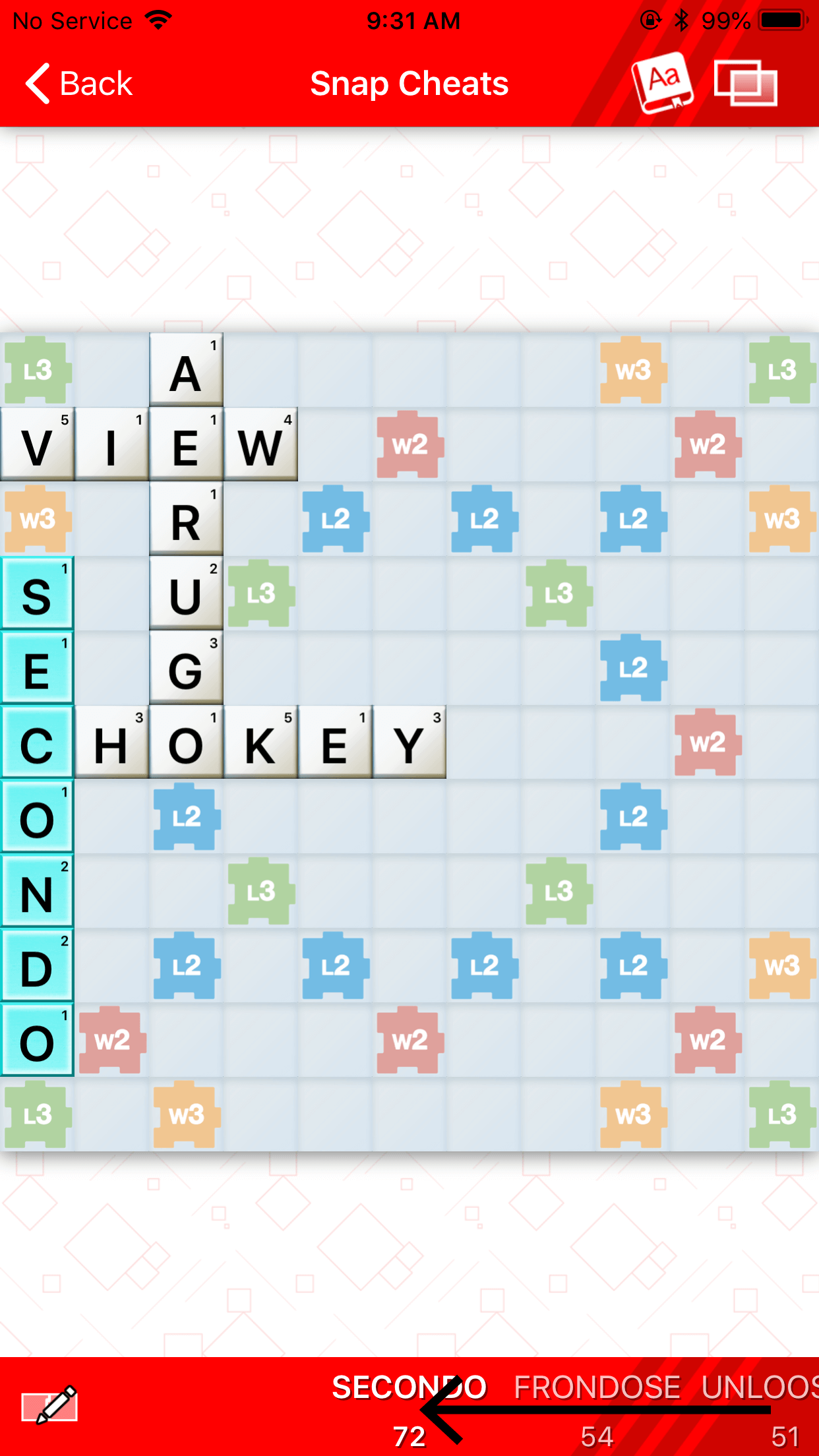
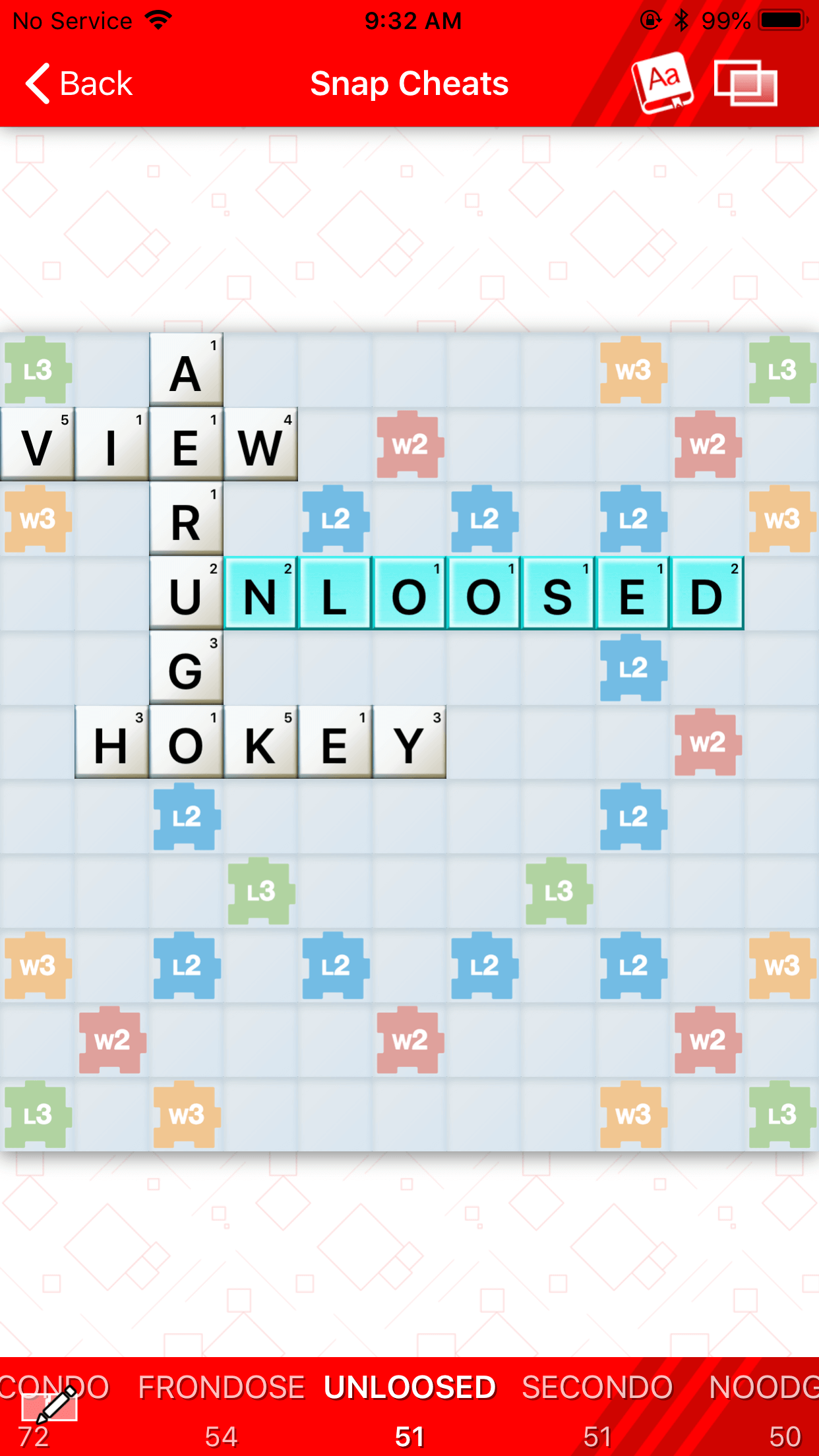
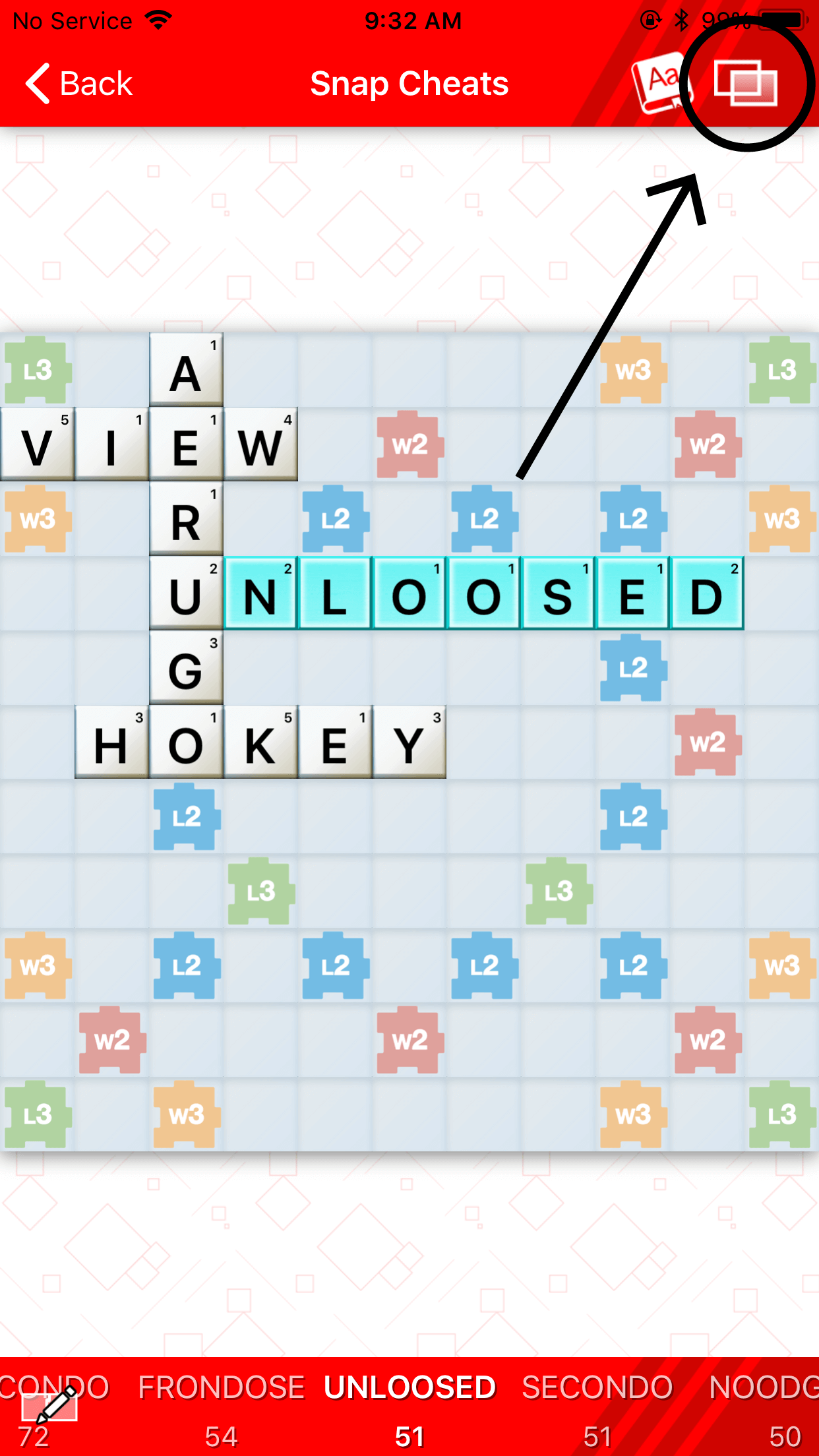
Editing the Tile Rack
If you are wanting to edit the tiles you have in your tile rack, press ![]() on the bottom left. It will show your tile rack where you can then press on one of your tiles.
Once pressed, you can select another letter, select a blank tile, or delete that tile for which you selected. To get out of the Tile Rack, just press
on the bottom left. It will show your tile rack where you can then press on one of your tiles.
Once pressed, you can select another letter, select a blank tile, or delete that tile for which you selected. To get out of the Tile Rack, just press ![]() on the bottom left.
on the bottom left.
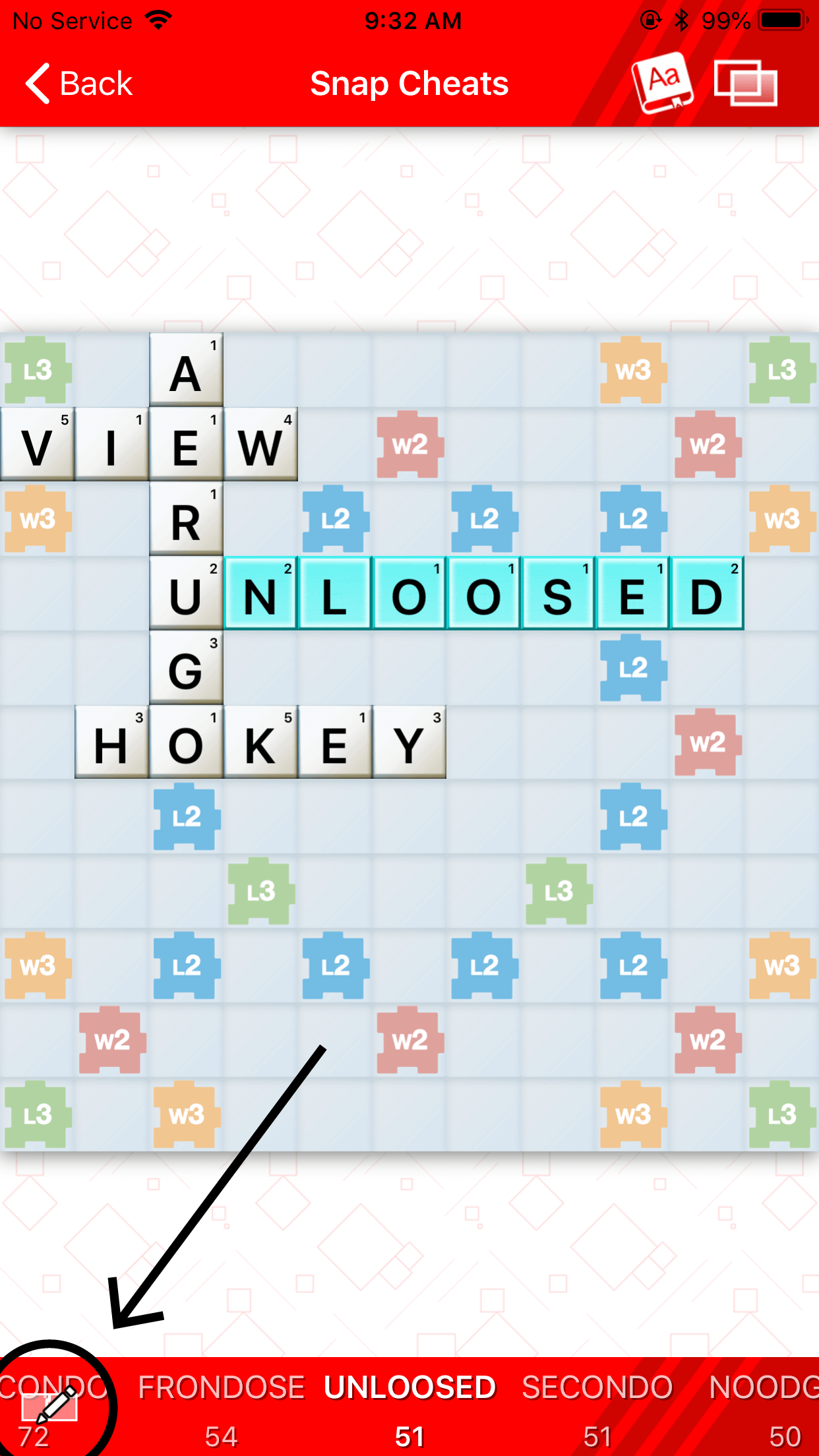
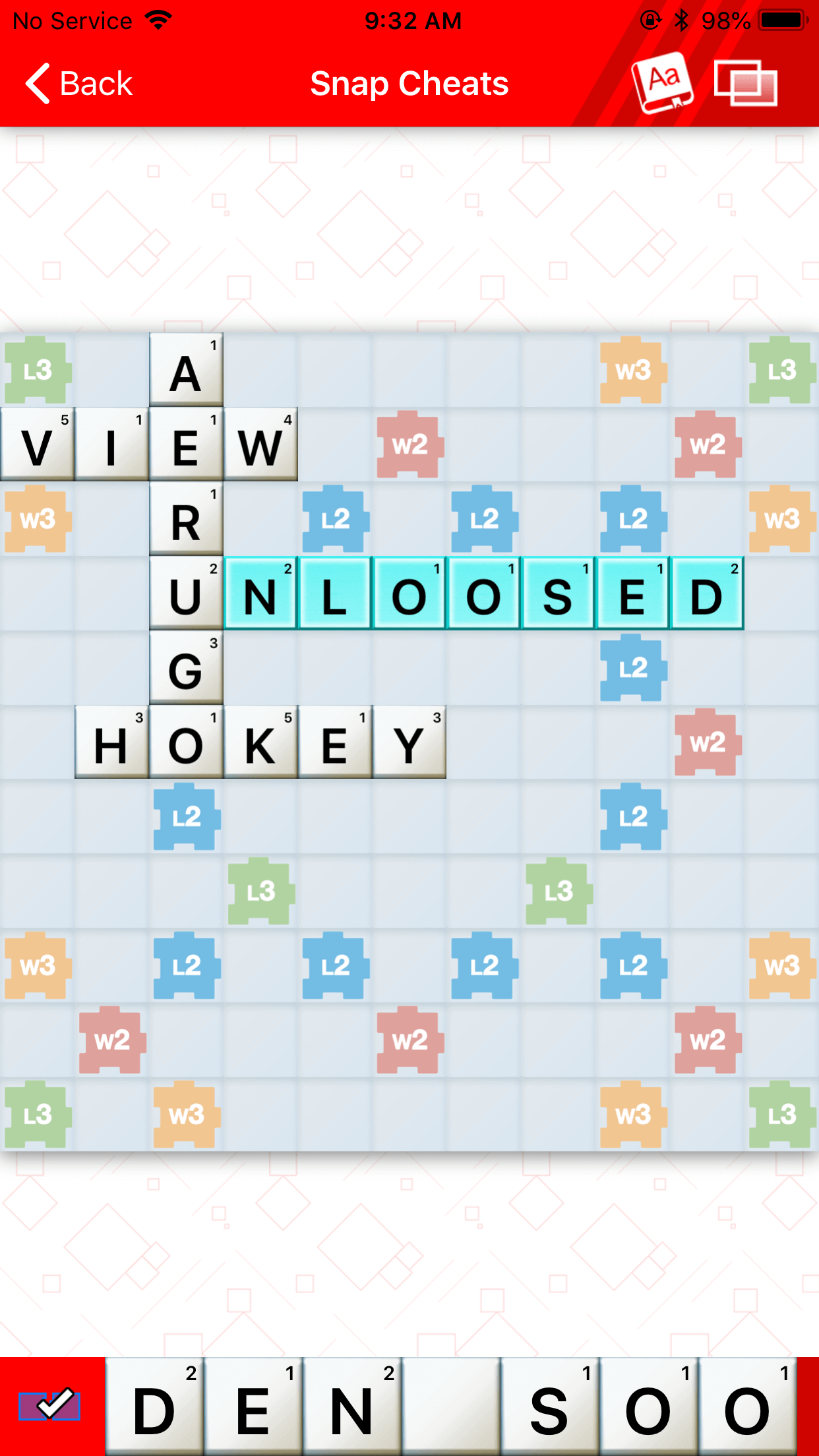
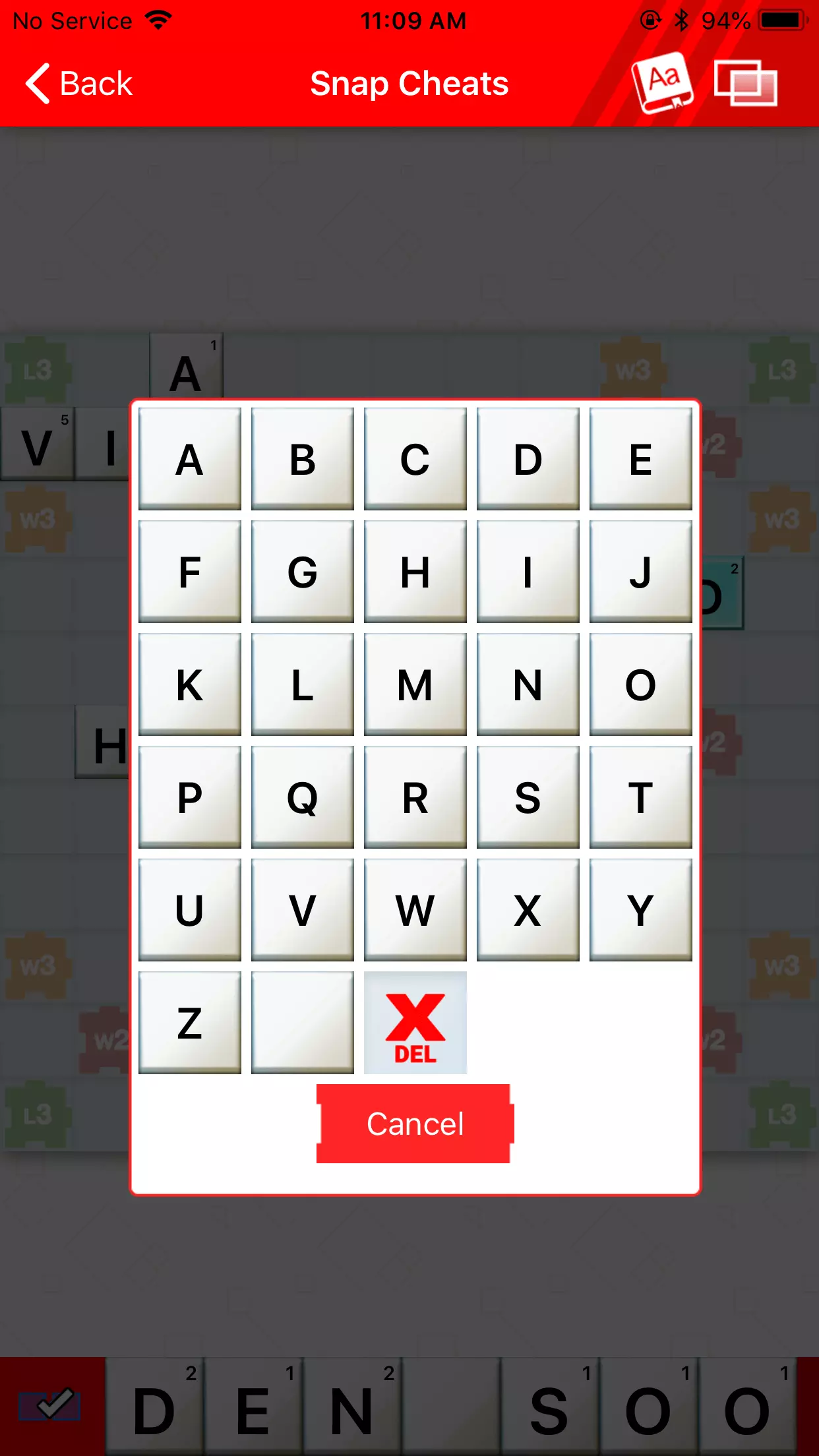
Definition Lookup
With a word selected you can either press on ![]() in the top right corner or long-press the word to look at the selected word's definition.
in the top right corner or long-press the word to look at the selected word's definition.
Settings
Selected Game
Before using Snap Cheats, make sure you have selected the correct game you are wanting to use. You can do this by pressing ![]() and selecting the game you want to use.
and selecting the game you want to use.
Reset Tile Training
If there are tiles that Snap Cheats does not recognize, you are able to select a letter that represents that certain tile. If you want to reset those tiles you have trained, press on ![]() and press Yes.
and press Yes.
Use Server OCR
OCR stands for Optical Character Recognition. It is the process in which an image is scanned and turned into text data that Snap Cheats can recognize. If you would like to use this functionality, check ![]() .
.
